Cocoonを使っている場合、Google Adsense合格後に取得できる広告コードをどこに貼ればいいのか、自分が色々調べた時に分からなかったので、その部分だけ記録しておきます。
その他の部分は、他のブロガーさんがわかりやすく解説しているので、そちらをご参照ください^ ^
目次
Google Adsense合格後
広告コードの生成
合格の連絡後、Google Adsenseのサイトに行くとこのような画面になります。
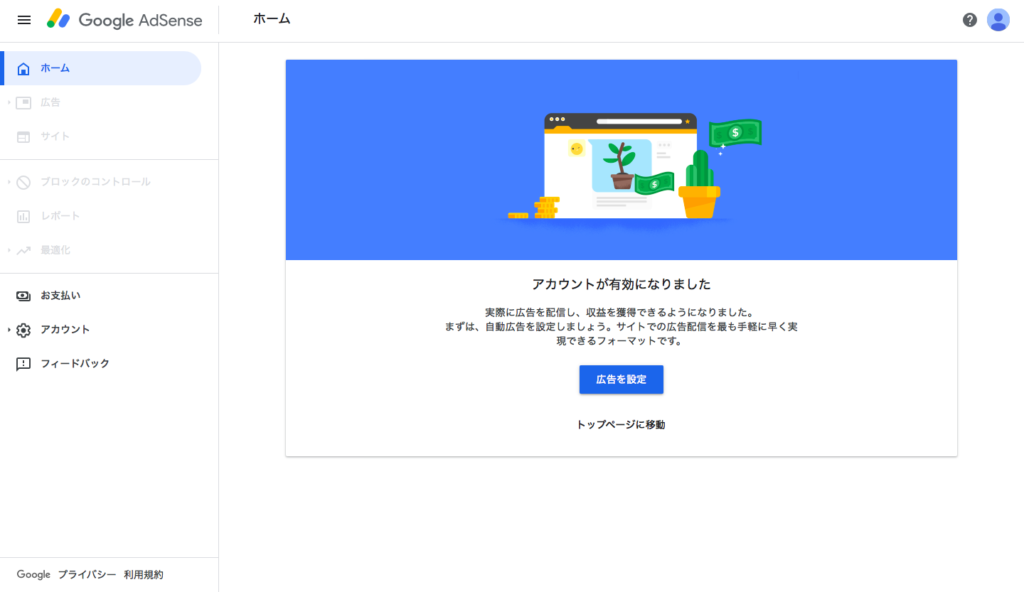
「広告を設定」をクリックします
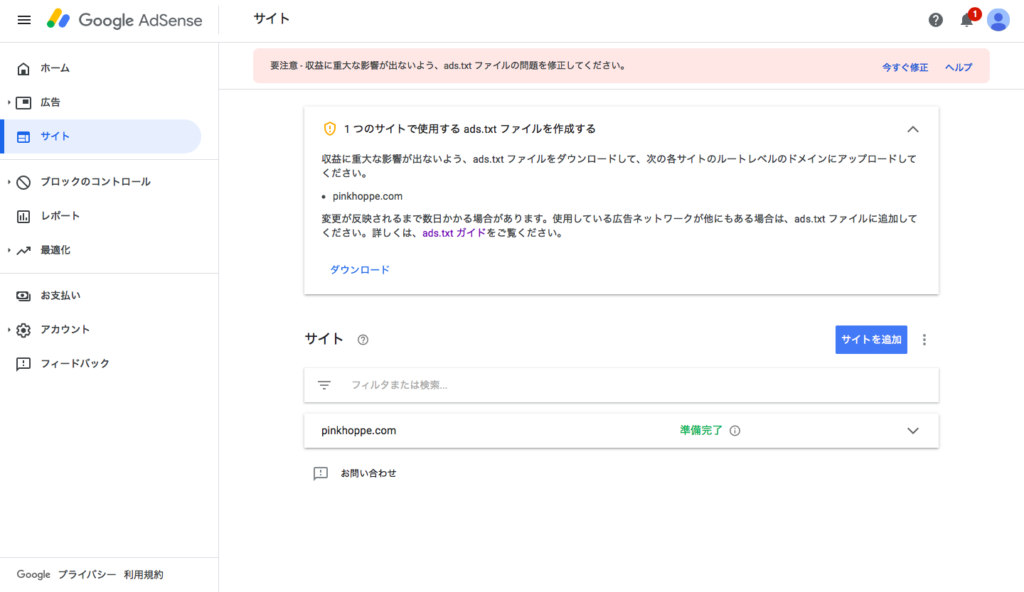
するとこの画面になります。
色々な説明を読んだり調べていると、
「広告ユニットごと」というページにみなさん飛んでいるのですが、私にはそれがどこにあるのか全く見つからず苦労しました笑
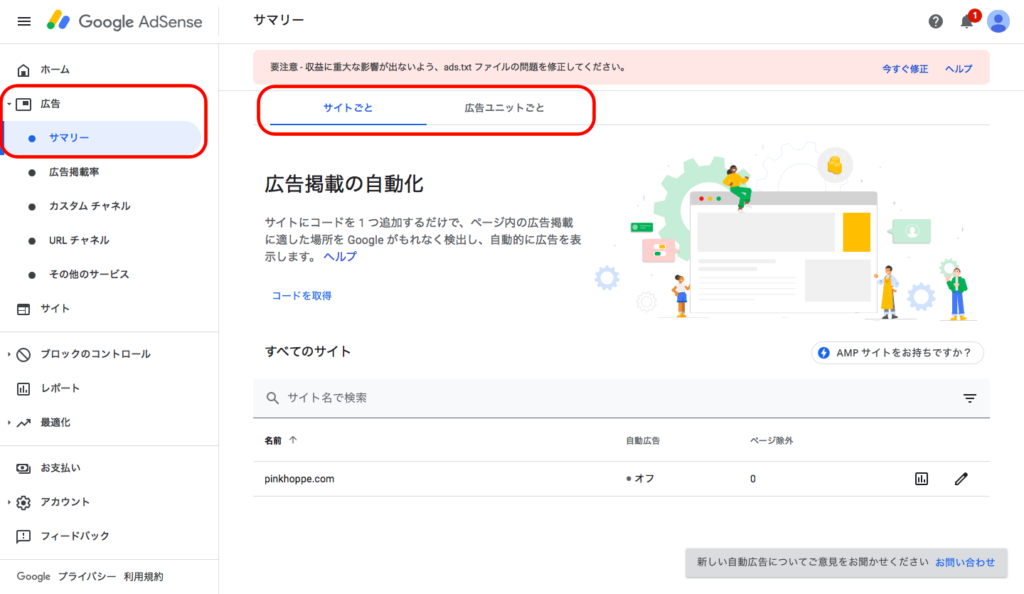
注意なのは、「広告のサマリー」に移動し、「サイトごと・広告ユニットごと」を変えることです。
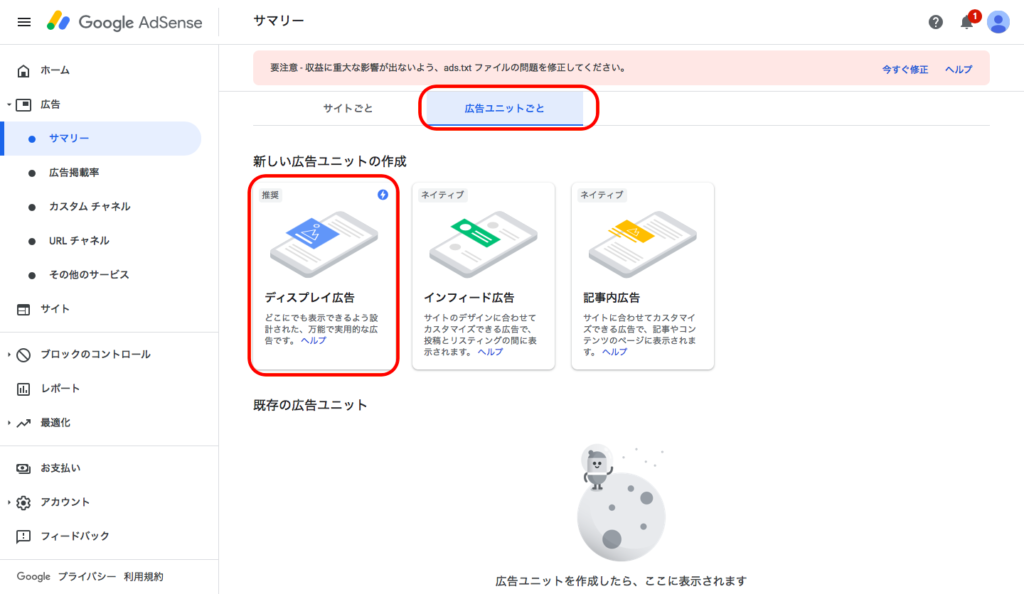
「広告ユニットごと」にすると、みなさんが説明している「ディスプレイ広告」を選択できるページに飛びます
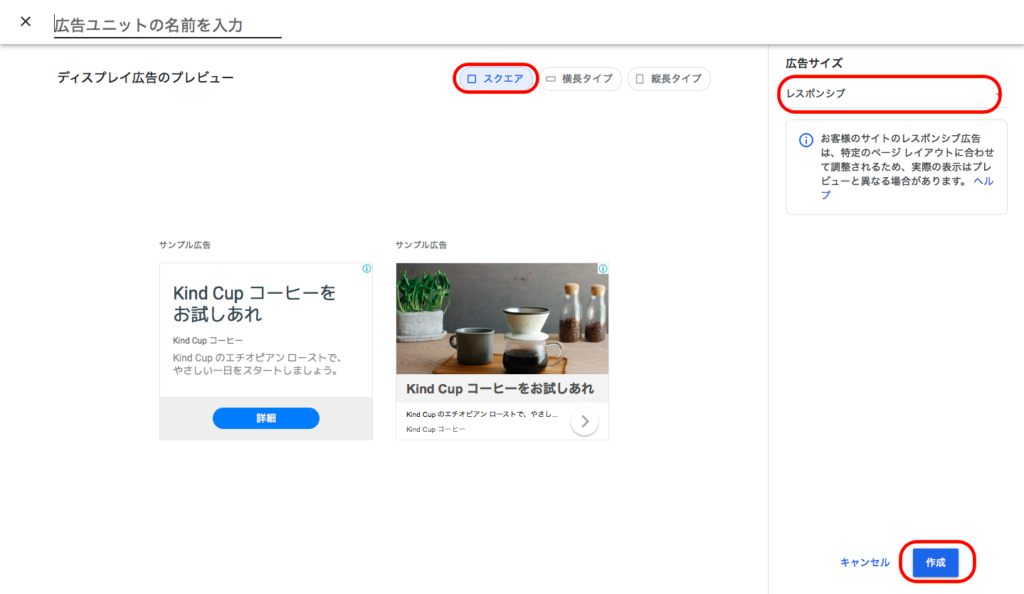
その後は
ディスプレイ広告のプレビュー:スクエア
広告サイズ:レスポンシブ
を選択します。たくさんのこの内容のブログを見ましたが、みなさんほとんどがこの設定で大丈夫と書かれていたので、それに習いました!
そして右下の「作成」をクリック
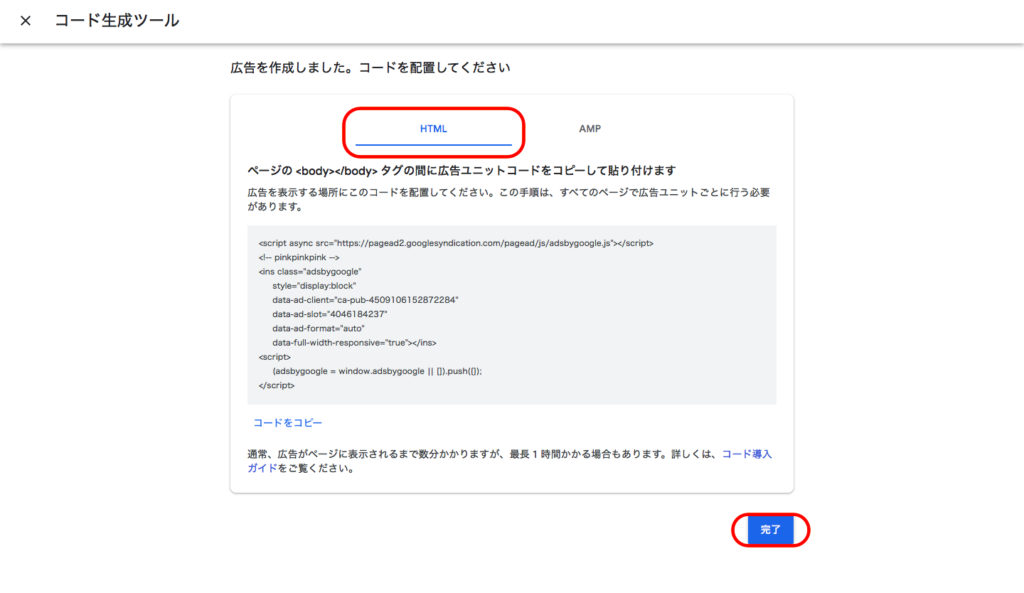
するとコードが生成されます。
HTMLをクリックし、薄黒い範囲でコードが表示されます。
「コードをコピー」し、「完了」をクリック
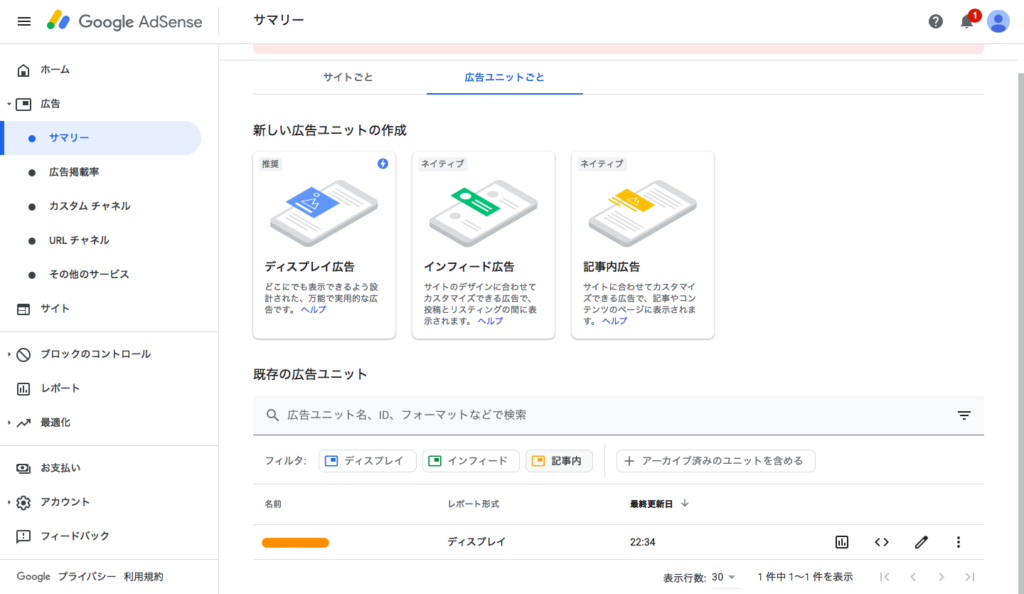
これでコードの生成が完了します。
Cocoon上に反映させる
さてここからです。大丈夫!簡単です!
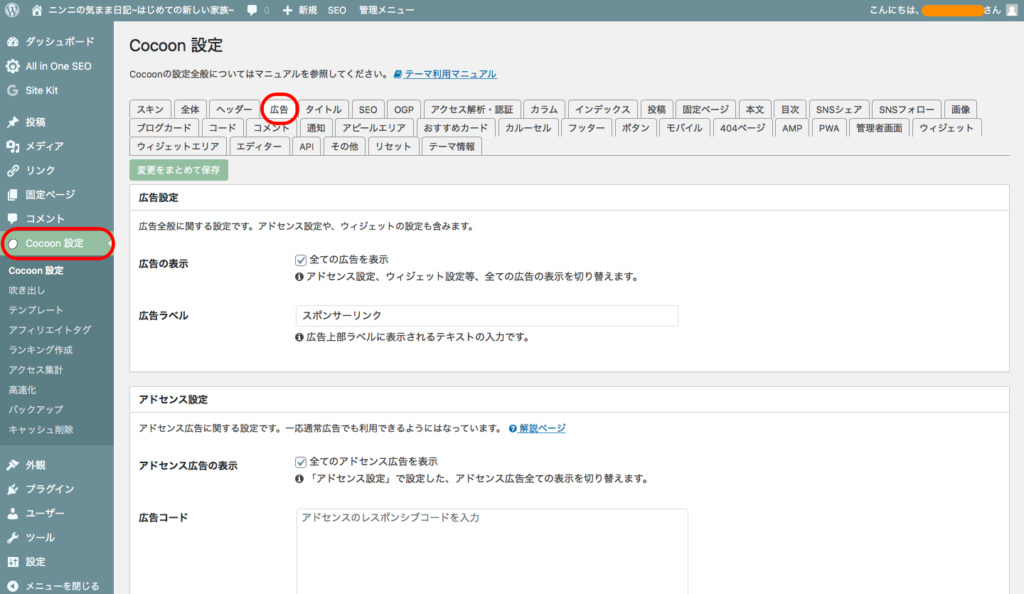
Cocoon設定の「広告」のページに飛びます。
ページを進むと、「広告コード」とあります。
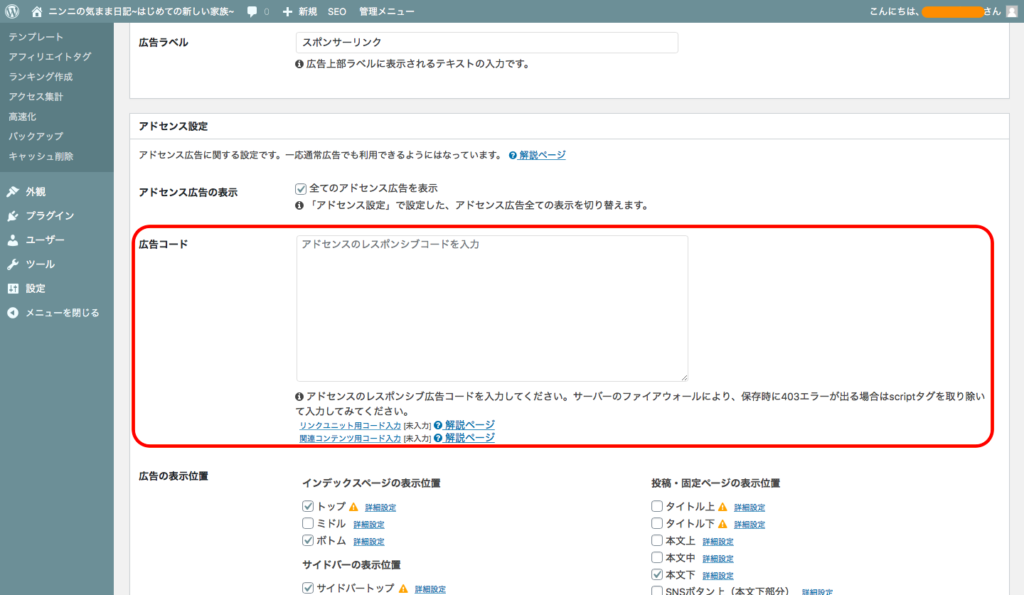
ここの欄に先ほどコピーした内容をペースト(貼り付け)してください。こんな感じ。
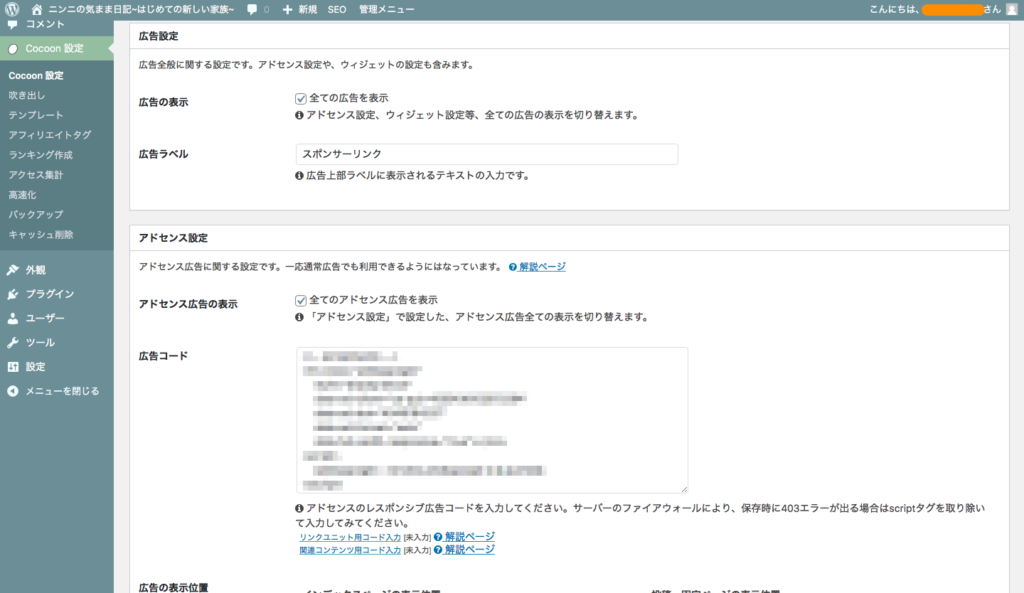
で、最後の「変更をまとめて保存」をクリックして完了。
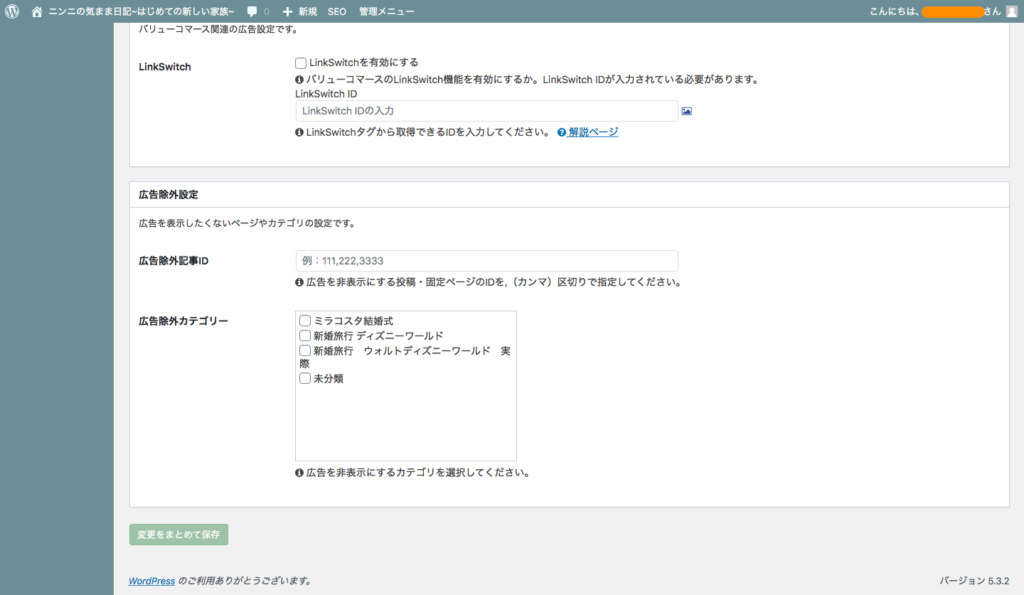
以上。笑
注意点
他のサイトなどでは、
ヘッダー用コード(<head></head>)の間に貼り付ける・・・・
と書かれていたものもあり、混乱してしまったのですが、Adsense認証する際にこの部分を使うのではないかなー?と思います。
ちなみにCocoonでのAdsense認証時の画面です
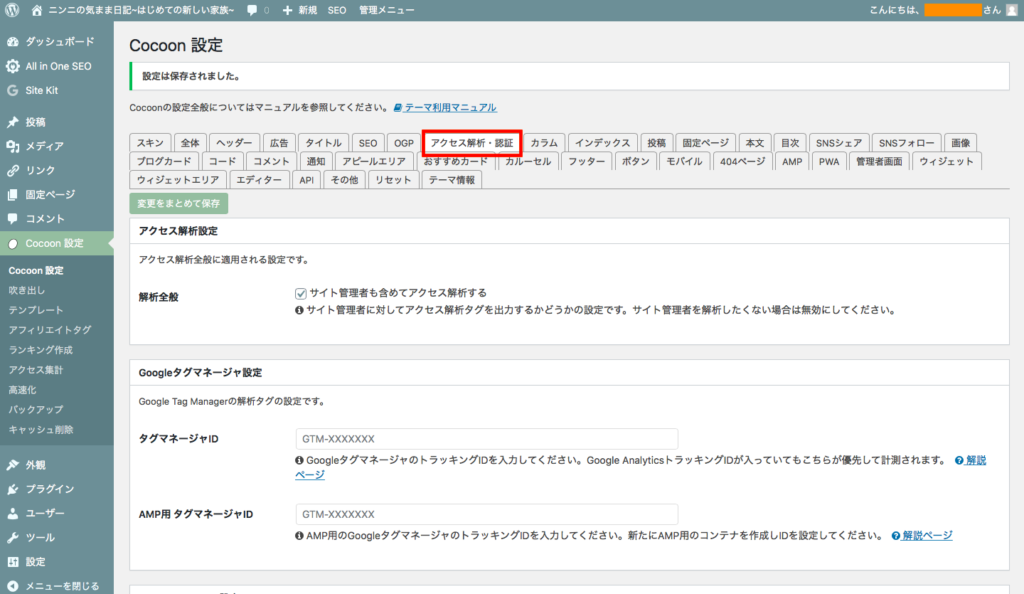
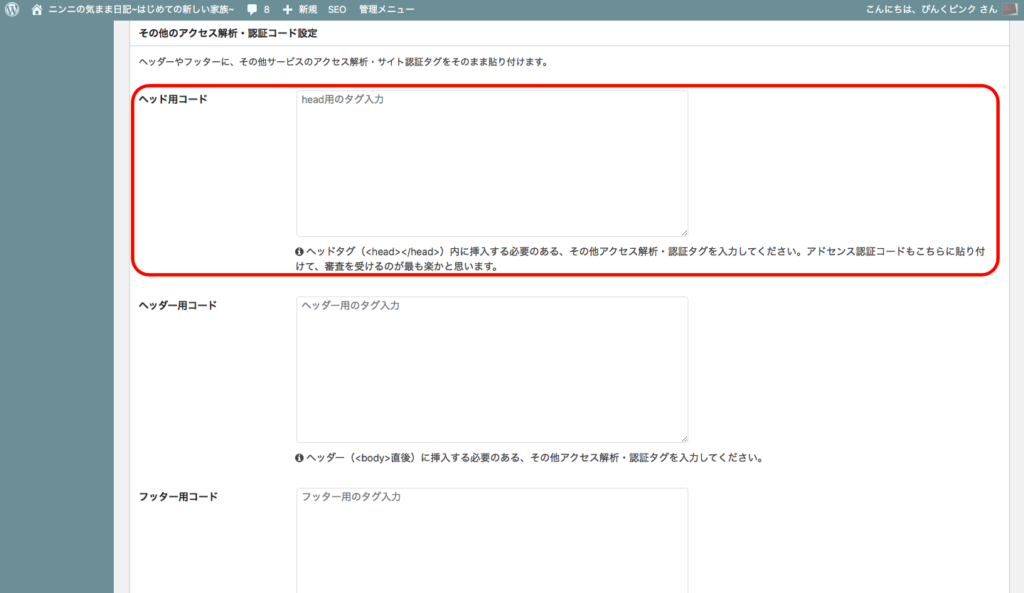
ここに貼ると書いてあるものもありました。
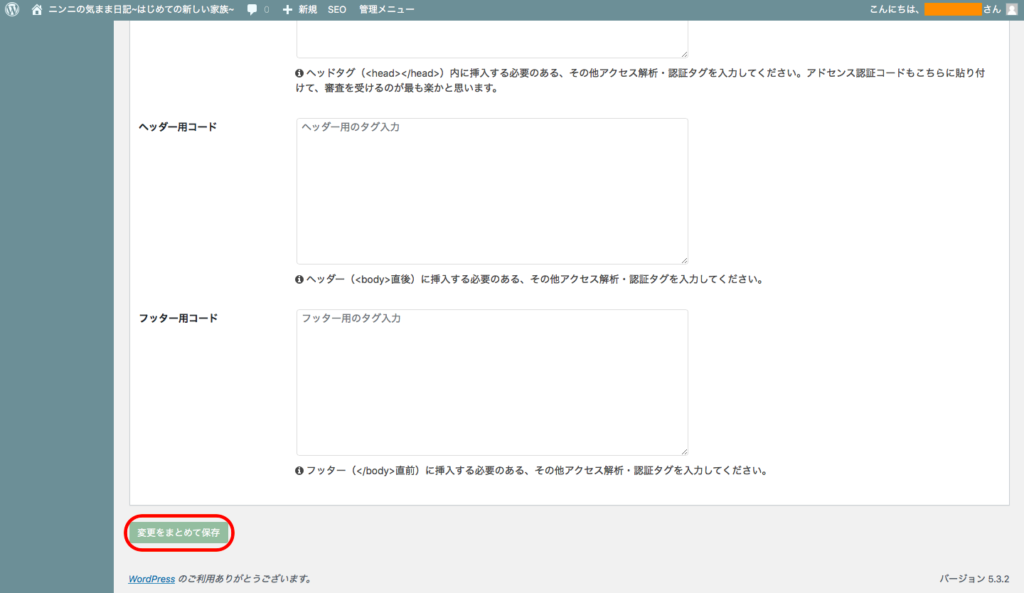
私が間違っているのか?と思いきや、しっかりサイトがAdsense登録できているので、大丈夫だと思います。
今回は私が迷ってしまった部分をまとめました。
同じ部分で迷われている方の手助けになればと思います。
では、!!
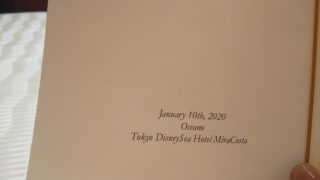
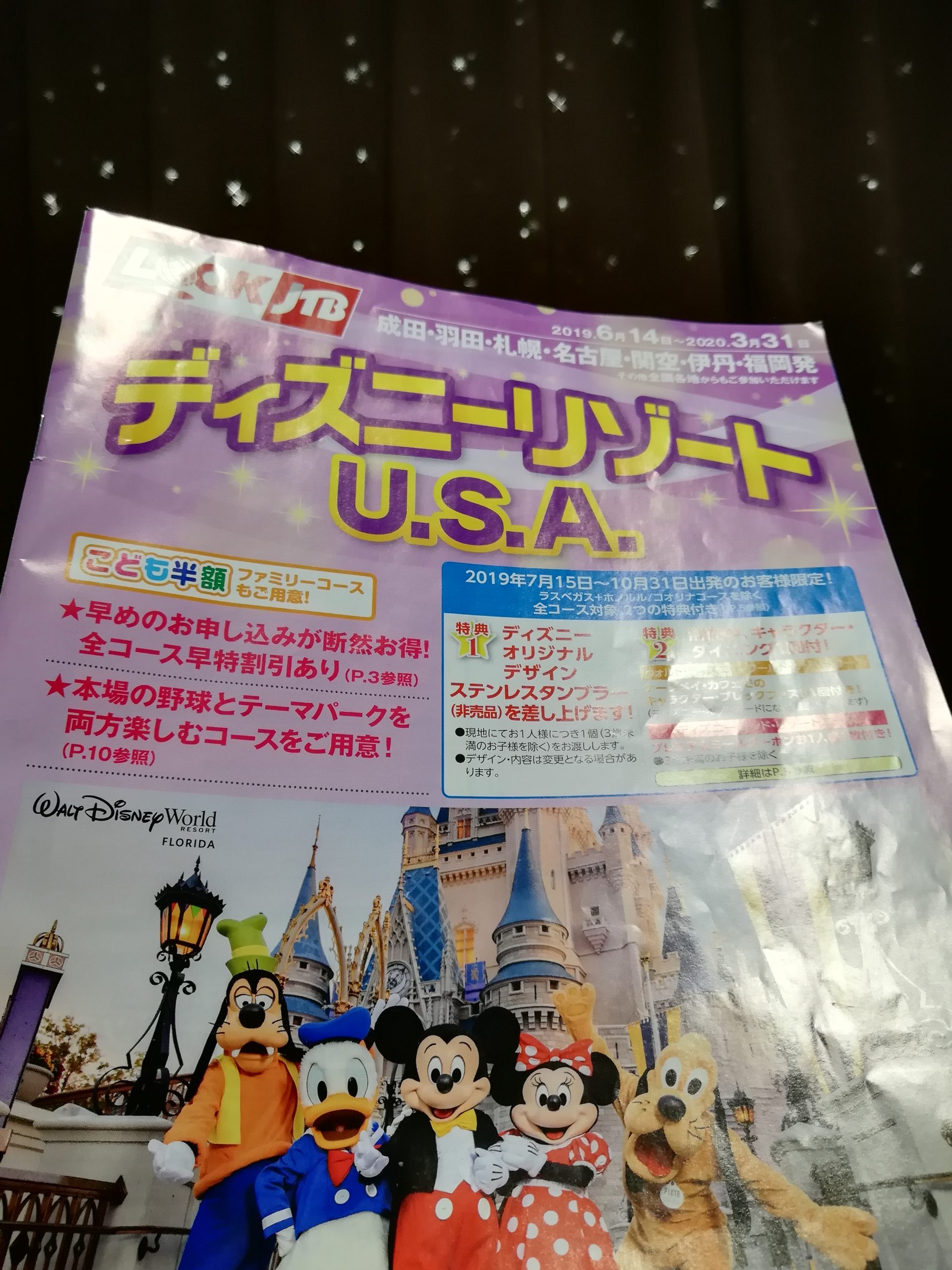
















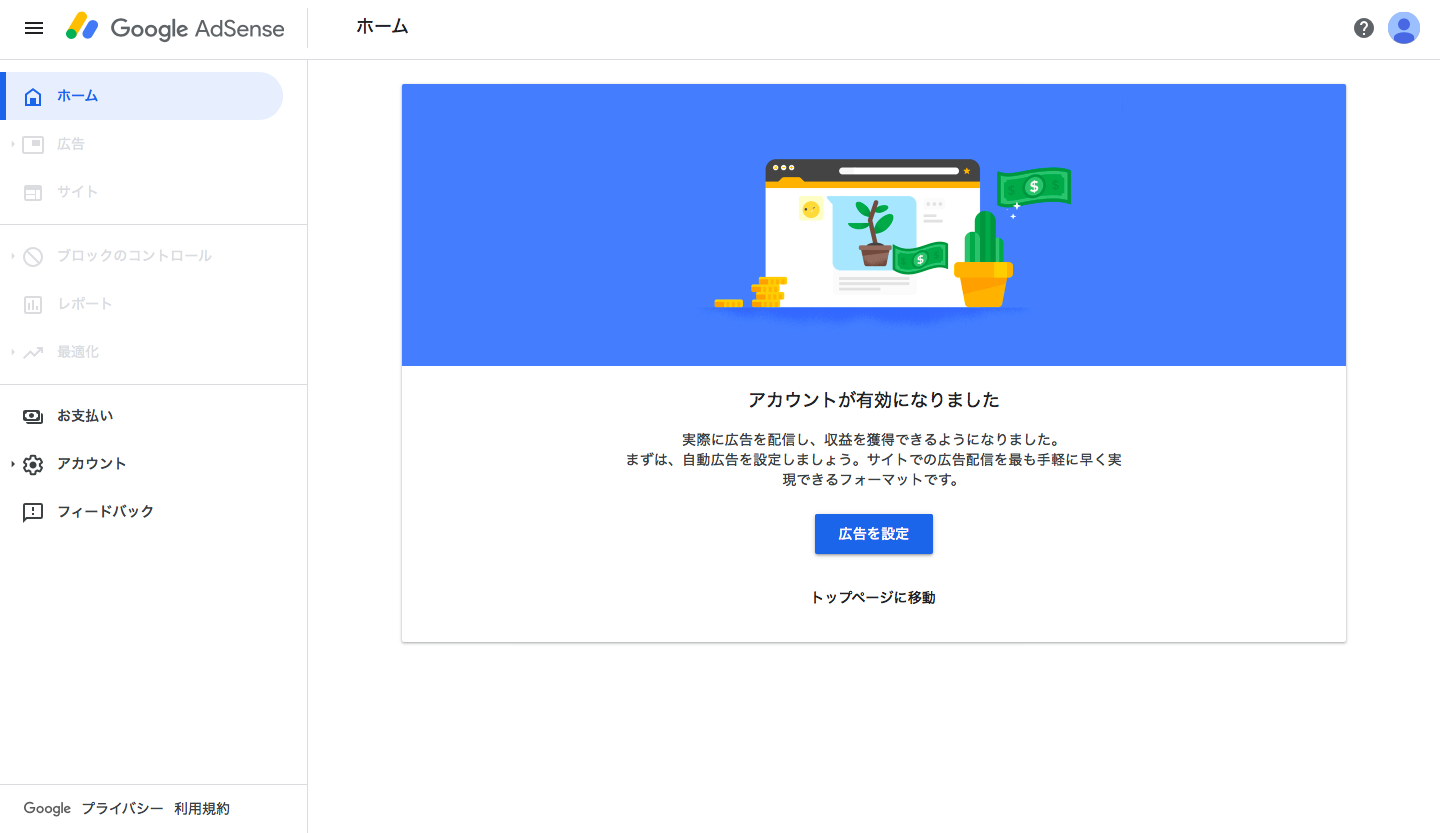
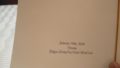
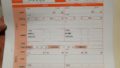
コメント